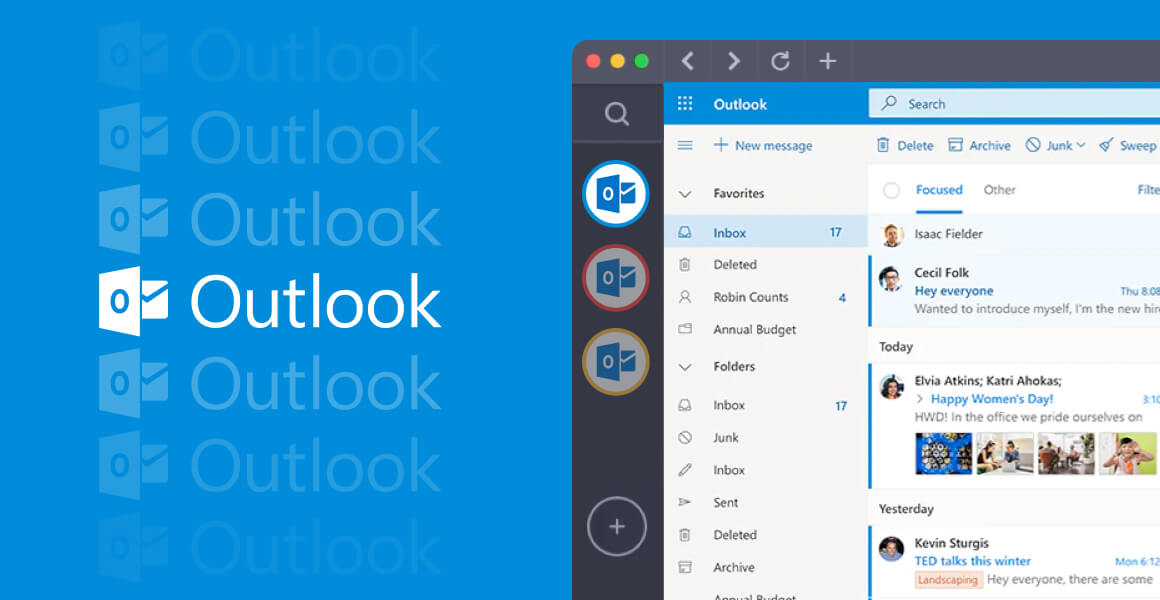If you use Microsoft Outlook to manage your email, Outlook Mail Manager is a tool that has been created to help you better handle all of your incoming and outgoing emails. Find out how this tool can be used to efficiently manage all of your emails from Outlook in the future!
Introduction
With the help of Outlook mail manager you can manage your email in Outlook. You can easily see what is new, what you have sent, and what is waiting for you. You can also easily organize your email by subject or by folder. In this article, we explore some of the ways you can use Outlook Mail Manager to make your life easier.
What is Outlook Mail Manager?
If you’re like most people, your email is a major part of your workday. You probably spend a lot of time reading and responding to emails, and you probably have a pretty good idea of how you’d like Outlook to handle your email. But sometimes things get busy, and you don’t have time to deal with Outlook’s default settings.
Outlook Mail Manager is a great way to easily manage your email in Outlook. In addition to providing some advanced features, it’s easy to use and it integrates nicely with the rest of Outlook. Here are some tips on how to use Outlook Mail Manager:
1. Start by creating a folder for your email messages. This will make it easier to find what you’re looking for, and it’ll also keep everything organized.
2. Use the ” Organize Your Email” feature to bulk-delete or archive emails. This can save you a lot of time, and it’ll also keep your inbox clean and tidy.
3. Use the “Auto Responder” feature to automatically respond to specific emails based on criteria that you set up. This can help you avoid having to spend time manually responding to emails each day.
4. Use the “Send To” feature to send an email message directly from one app or window in Windows 10 either as an attachment or as plain text
Benefits of Outlook Mail Manager
With Outlook Mail Manager, you can easily manage your email in Outlook. You can control which emails are sent to your Inbox and which are sent to other folders on your computer. You can also group related emails together so that they are easier to find. Additionally, you can set up alerts so that you are notified when a new email arrives in your Inbox or any of your selected folders. Finally, Outlook Mail Manager lets you delete individual emails or entire folders with just a few clicks.
Outlook Mail Manager is a fantastic tool that can help you manage your email more efficiently. Here are some of the benefits of using it:
-Easily create and manage folders: You can easily create folders to organize your email and make it easier to find what you’re looking for.
-Create custom filters: You can create custom filters to automatically archive or delete certain emails, based on their subject, sender, or content.
-Send multiple emails at once: You can send multiple emails at once by choosing “Mail Merge” from the “File” menu. This way, you can save time by sending two or more emails together instead of separately.
-Track your email stats: Outlook Mail Manager lets you track how many email messages you’ve sent, received, and viewed (among other things). This information can be helpful in gauging your progress and making changes to your email habits if necessary.
How to Install Outlook Mail Manager
Outlook Mail Manager is a great tool for managing your email in Outlook. It lets you easily see all of your emails, create folders to organize them, and manage your messages with filters and rules. Here are four ways to install Outlook Mail Manager:
1. Click the “File” tab in Outlook, select “Options,” and click the “Mail” button.
2. In the “Mail Options” window, under the “General” heading, click the “Add-Ons” button.
3. In the “Add-Ons” window that opens, select the “Mail Manager” option and click the “Install” button.
4. When the installation is complete, click OK to close the window and return to Outlook.
Using Outlook Mail Manager
In Outlook Mail Manager, you can easily manage your email by creating folders, sorting your email, and managing your filters. You can also quickly access your most important emails using the Quick Access toolbar. If you have multiple email addresses associated with your Outlook account, you can easily manage them all in Outlook Mail Manager.
Outlook Mail Manager: Ways To Easily Manage Your Email In Outlook
If you’re like most people, you use Outlook to manage your email. But with so many options and features available, it can be hard to keep track of everything. That’s where Outlook Mail Manager comes in. Outlook Mail Manager is a powerful tool that lets you easily organize and manage your email, no matter how many messages there are or what type of email you’re sending. In this article, we’ll show you how to use Outlook Mail Manager to its fullest potential.
1. Get started by opening Outlook and signing in if necessary. Click the File tab and then click New > Folder. Enter a name for the new folder (for example, “Inbox”), and then press Alt+N to create it.
2. Next, open the Inbox folder that you just created. You’ll see all of your email messages organized into folders based on the type of message they are (incoming mail, sent mail, drafts, etc.). To see a list of all of your messages, select any folder and then click the Messages tab at the top of the window. This will display all of your emails in that folder as well as any forwarded or copied messages.
3. If you want to view just a specific type of message (in this case, all sent emails), select the Sent Items folder and then click the Messages tab again. You can also search for a specific
Conclusion
Outlook Mail Manager is a great tool that allows you to easily manage your email in Outlook. There are many different ways that you can use Outlook Mail Manager, so be sure to check out our blog post for more information on how to use it. In the meantime, here are eight of the most popular ways to use Outlook Mail Manager:
1) Create rules that automatically send certain types of emails to specific people or groups.
2) Set up automatic replies for incoming messages.
3) Keep track of which emails have been read and replied to.
4) Capture important email conversations and save them as memos.
5) Block spammer addresses from sending you emails.
6) Automatically archive old emails according to specific criteria (time, subject, etc.).
7) Retrieve lost or misplaced email messages quickly and easily.